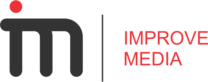How to create a visualized marketing report
Reports will help you track the dynamics of marketing metrics, the results of advertising launches, and effectively allocate your marketing budget for future campaigns. In this article, we will talk about working with the Google Data Studio analytics tool.
Google Data Studio saves specialists’ time and takes on the solution of routine tasks: comparing different sources with each other, calculating indicators, and building graphs. Data Studio allows you to import the necessary sources, present raw data in the right form, and configure the report auto-update function so that data can be automatically updated at a specified time.
Collecting data from various advertising platforms or analytical systems is a painstaking and complex job that requires special skills and technologies for data visualization and structuring. There are many services that allow you to visualize the necessary metrics and indicators in all sorts of sections and details. The MediaNation team of analysts has all the necessary skills and technologies to work with data and its further visualization. We use Google Data Studio and Yandex DataLens for data visualization. If you need help creating visualized marketing reports, email us at info@immedia.tech
To get started, we suggest looking at examples of reports that we created for our clients in Google Data Studio:

An example of a Standard report for an online store. The report contains six sheets that switch at the top of the page.

Premium report example for an online store (includes additional sheets with details by user type, purchase location, transactions and sales volume) The report contains eight sheets, the toggle is located at the top of the page under the report name.
Google Data Studio allows you to perform all the tasks assigned to the analytics department: from importing data from Google Analytics, Google Sheets or Google BigQuery to creating all kinds of report sheets in different sections and types (graphs, charts, tables, etc.)
We publish a detailed guide to working with Google Data Studio, which describes the basic principles of working with the report and the various tools of Google Data Studio. Using this guide, you will be able to create reports in Google Data Studio on your own. And if you need expert support and guidance, you can contact our analysts at Improve Media.
Table of Contents
Introduction
Google Data Studio allows you to create reports in a convenient and ergonomic format based on pre-imported data. The Data Studio functionality allows you to place many different charts, ranging from a simple table to efficiency maps.


Benefits of Google Looker Studio:
- – Completely free tool.
– Quick and easy integration with Google products. There are about 16 connectors, among the most important are Google Analytics, Google Ads, Google Sheets, Google BigQuery and others.
– Synchronization with data source for automatic updates.
– Intuitive interface.
– Provision of ready-made templates in various formats.
– Shared access and editing of reports.
– Flexible customization: custom fields and filters.
– Many visualization options.
– Ability to use several data sources in one report and combine data from different sources.
– In case of an error, you can roll back to the required previous version.
– Automatic distribution and the ability to download reports in PDF.
Disadvantages:
- – No advanced data preprocessing/refinement capabilities directly in the interface. All major transformations must be done in the source from which the data was imported.
– Large reports heavily load the browser. The more charts, metrics, and text on a report sheet, the slower and more difficult it becomes to work.
– Google Data Studio provides too little information on how to solve a problem. Google Data Studio lacks tech support and there are few answers to your questions on the Internet. As a result, you have to solve the problems yourself.
– Every time after adding a new data source, you have to reload the report. Very often Google Data Studio does not immediately see the new imported data. This is inconvenient, but you can adjust to this specific flaw of the service.
Useful update for SEO specialists
In a recent update on April 26, 2022, Google Data Studio introduced the ability to connect to Google Search Console.
Google Search Console is a free service that helps you monitor and maintain your site’s presence in Google search results. The Google Data Studio and Google Search Console connector helps you measure and analyze your site’s performance in Google Search. You can easily expand these reports by including data from other sources, such as Google Analytics and Google Ads, to get a more complete picture of your site’s status in Google Search.
To learn more about how to connect the Google Search Console data source, you can use the official Google documentation.
Getting started

This page contains 3 sections:
- – Reports
- – Data Sources
- – Workspace
1. Reports
In this section it is possible to create a new blank report or use a previously created template in the template gallery.

2. Data sources

3. Working area
This section will contain workspaces created by a specific Google account. A workspace is typically used when you want to display a specific data summary. You can delete or rename workspaces.

Google Looker report interface
When creating a blank report, we are immediately prompted to select a data source.

Further work with data will be analyzed on the example of data from Google Tables, so in the opened window of data source selection you should click on “Google Tables”, select the path to the required table and click “Add”.

We now see the report we created with the imported table. The interface itself can be divided into five parts:
- – Report settings.
- – Menu and panel for adding new elements.
- – Workspace.
- – Control panel for the currently selected element (Data tab).
- – Control panel for the currently selected element (Style tab).

Let’s consider the functionality of each block separately:
1. Settings of the report itself
In this section you can create a copy of the report, insert some graph, cancel an action, add a grid and much more. Here you should pay attention to the “Resource” tab. If you go to “Resource” – “Added Data Sources”, you will be able to work with the source itself, delete it, create a copy or change the type of imported variables.

2. Menu and panel for adding new items
This section allows you to create new report pages, delete them or rename them. Pages can also be hidden from view mode by clicking “Hide in view mode” in the right menu (see screenshot). This is very handy when you need to test something, but you don’t want the person who is viewing the report to see the test page.

If necessary, a new data source can be added.

To the right of the menu is the “Add Chart” button. This is the most basic button that allows you to add charts, various summaries, tables, etc.

You can also add various controls, filters, text, pictures, etc.

3. Workspace
Workspace – the area where all graphs, figures, pictures, i.e. all possible elements from the menu of adding new elements (item 2) are placed. It is worth noting at once that Google Data Studio allows you to place a maximum of 50 elements on one page, while text, figures and pictures are also counted.
The size of the workspace can be changed. To do this, go to “Page” -> “Current page settings” in the horizontal menu, go to “Style” on the right side of the elements control panel and then select the necessary parameters.



If you want to change the default page size, you can do so by going to “Theme & Template” – “Layout”.
Keep in mind that the page size will be saved for all pages of the report, i.e. it is a common setting.
4. Control panel of the specifically selected item (Data tab)
Let’s analyze this item on the example of a small table. When we click on a particular item, a control panel with settings appears on the right.


- Available Fields: These are the main fields or columns from the imported Google Sheets. You can immediately drag them from this section to “Dimension” or “Metric”. Moreover, you can select a dimension or metric by clicking “Add dimension” or “Add metric” in the corresponding section.
- Data Source: This is the platform from which the data is pulled. In this guide, the data is pulled from the previously imported “Google Sheets” source.
- Dimension: Dimensions that will be displayed in the selected table. There can be several dimensions; you just need to drag the desired dimension from the “Available Fields” section to “Dimension.”
- Metric: The metrics of our table. For metrics to be displayed in the table, dimensions are grouped, and metrics are aggregated, i.e., displayed as a sum, count, average value (e.g., average session duration), etc.

Suppose we want to see the average check by brand in the table. In this case, “Brand” is a parameter and “Average check” is an indicator, because “Average check” is represented as a number and can be aggregated in different ways. You can’t do that with “Brand” because it is represented as a text value. Let’s replace “Indicator” and “Parameter” with “Brand” and “Average check” and get:

A table with all brands and aggregated average check by amount has appeared. You can change the size of the table by grabbing any side or corner with the mouse cursor. Moreover, you can change the width of each column. To do this, simply drag the dotted line separating the columns in the desired direction.
5. Control panel of the specifically selected element (Style tab)
The Style tab contains several standard settings that visually affect the selected element. The main and frequently used functions are changing the text font, the size of the header and labels, aligning columns, adjusting the color of the table or even and odd rows, and much more.
Here we would like to pay attention to such a setting as “Horizontal scrolling”. It happens when you need to place a table with a large number of columns on a sheet, adjust the correct width of the columns and at the same time make it so that the width of the sheet itself remains the same.

The picture above shows an example of such a situation when all the “Parameters” and “Indicators” we need do not fit into the table, but we need to keep the sheet size unchanged. This is exactly the case when you need the “Horizontal scrolling” setting. To enable this setting, go to “Style”, find the “Table body” section and enable “Horizontal scrolling”.

Once enabled, a slider will appear in the table. When you move it, you can move around the table and adjust the desired column width.

Description of filters for data
1. "Drop-down list" control element

This element is a filter that applies to ALL elements on the sheet depending on the value selected. Let’s look at an example:

Selecting this element also gives you the ability to customize the output and style. In this case, a filter was created for “Brand” showing “Turnover”. “Indicator” does not need to be displayed, it can be removed and only the list from a specific “Parameter” can be left. If you select some values in this filter, ALL elements will adjust to it and will display only what was selected. In the picture, the table shows data only for those “Brands” that we have specified.


This element is the same filter as the “Drop-down list”, except that it has a fixed size that can be customized. Often these elements are placed under each other in the form of blocks that contain various parameters to choose from.
3. the "Input field" control element


Another type of filter. Instead of a list, here you can specify one specific filtered value. The disadvantage is that this filter is case sensitive. For example, “Artemis” and “Artemis” are two different values.
4. "Advanced Filter" control element


The same as the “Input Field” control. The only difference is that there is an opportunity to customize the condition of results display.

5. "Date Range" control element
An element found in 99% of reports, it allows you to display data for a specific date or date range.


Create custom parameters and indicators
Google Data Studio allows you to create your own parameters and indicators in the form of formulas. Let’s analyze the principle of creating the CPC (cost per click) indicator and the “Campaign Type” parameter on the example of our demo report:


3. In the window that appears, write the name of the indicator and below it write the formula we need. It is worth noting that when creating formulas, you can use the indicators that are present in the “Available fields”. If we need to create a formula with an indicator that was not initially present, the first thing we need to do is to create the required indicator through “Add Field” and only then create another field, in which it will be possible to use the previously created indicator (field) when creating a formula.

4. The “Campaign Type” parameter is created according to the same principle.

Data extraction and configuring auto-update
Data Extraction allows you to extract data from a previously imported dataset, which improves the performance of reports and explorations. Moreover, it will help increase the response speed when applying filters and date ranges, rather than working with a direct connection to your data.
Data extraction is a very important tool when working with large amounts of data. Therefore, we consider it mandatory to mention this feature. To configure data extraction, you need to go to “Resource” → “Added Data Sources,” then click “Add Data Source.” From the proposed options, you need to select “Extract Data.” A configuration window will appear before us:


The next step after importing the data is to access the fields in the Parameters, Indicators, and Date Range blocks. This step is very important, because if any parameter or indicator is mapped incorrectly, Data Studio will display an error. In this case, the parameters and indicators will look as follows:


As you can see, it is not necessary to add all available fields, you can configure data extraction only for what you need. If there is a field such as “Date”, it must be placed in both “Parameters” and “Date Range”. In this example, there is no such field.
Next, we should pay attention to the “Auto Refresh” block. It is responsible for the possibility of configuring the update of the report by schedule. If, for example, you fill in some data in Google Tables once a day and want to see an updated report in the morning, this function will perfectly cope with this task. You can skip this block and just click on the “Save and Retrieve” button if you don’t need the auto-update. If you do need this function, you should move the slider to the “On” state.


Third-party visualizations and components
Third-party visualizations are components created by independent developers. Google Data Studio allows you to use your own components or components of other developers. In our practice, third-party visualizations are rarely used, but we still consider it necessary to highlight this possibility. One time third-party visualizations came in handy when we needed to create tooltips for charts (tooltips that appear when you move the mouse cursor over the charts), because Google Data Studio does not have such an option.
Let’s understand third-party visualization by example:
1. You can select a third-party visualization in Google Data Studio itself through the “Third-party visualizations” tab.


2. or you can get a link to the custom visualization from the creator. In our case, such a link was prescribed in the manual of this component.
To do this, let’s go to “Third-party visualizations” -> “More” -> “Create custom visualization”. After that we insert the path to the manifest file -> gs://siavak-visualizations/popup and select the visualization that appears. To use it, you need to provide access to the data. Now we have access to all the functionality of this component.
Translated with www.DeepL.com/Translator (free version)



3. After the required settings, by clicking “Open” in the upper right corner of the report, you can view the result. If you hover over the question mark, a tooltip with an explanation appears.

Conclusion
This guide has only covered a small part of what you can do in Google Data Studio. At Improve Media, we know how to make the most of Google Data Studio to create impressive reports. Our team of experienced analysts are fluent in the intricacies of this tool and are ready to bring your unique ideas to life.
If you have data from various platforms and don’t know how to visualize their informative reports, contact us at Improve Media. We are ready to not only create reports, but also study the specifics of your business to offer the best solutions. Contact us via the “Contact Us” form at the top right corner of our website page or email info@immedia.tech. We are always ready to help you achieve maximum efficiency in data analysis!