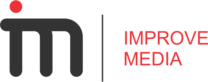Step-by-Step Guide to Setting Up Google Tag Manager
We present up-to-date information on the initial setup of Google Tag Manager (for a new website) step by step. When you go to the official Google Tag Manager website, you will be taken to the page https://www.google.com/intl/ru/tagmanager/
When adding a new account, you can use the company name. This is convenient if you work in GTM with several sites:
Creating an Account
If you manage multiple sites, a Google Tag Manager account is a kind of storage space for web analytics tracking code. It can store containers for multiple sites. Each individual container can include Google Analytics counters, Yandex Metrika, VKontakte or Facebook pixels, as well as configured goals for a specific site.
Setting Up a Container
- Specify the site domain;
- Agree to the privacy policy;
- Then, place the resulting code once according to the instructions on all pages of the site (in the case of HTML). For CMS-based sites, you need to install the code only on the main page (or use a special plugin – for example, Metronet Tag Manager for WordPress);
- Check if the tag manager is working (you can check using the Tag Assistant plugin for Google Chrome, or from your personal account by selecting “Preview”)
Installing Google Analytics
- Register an account in the system at: analytics.google.com
- Add a resource
- Next, copy the Tracking ID in the “Admin” – “Tracking Code” section. *If the counter code is already installed on your site, we recommend transferring it to the GTM container.
- To add the Google Analytics tracking code, go to the Google Tag Manager website, go to the desired container, and add a new tag.
Perform basic setup in the window that appears:
- Change the name, select the tag type “Universal Analytics”.
- To make the code appear on all pages of the site, select All Pages in the Triggers section.
- Next, check the box next to “Enable overriding settings in this tag” and paste the “Tracking ID” copied in your Google Analytics account into “Tracking parameters.”
If you did everything according to the instructions, the Google Analytics counter will be available on all pages of your site.
Installing Yandex Metrika
Yandex Metrika has reports that are not visible in Google Analytics, so we install both analytics systems on the site for a more complete picture.
In the Yandex counter settings, enable the “Webvisor, scroll map, form analytics” function, and in the “Additional settings” section, uncheck the “Informer” line (if you do not need a basic Yandex informer on the site).
Thus, we have created a Yandex Metrika counter with the Webvisor and Heatmap functions.
Installing the Yandex Metrika code in Tag Manager
- Since Yandex Metrika is not a Google product, in the TAG section, we select custom HTML.
- In the Triggers section, select ALL PAGES so that the metric is automatically installed on all pages of the site.
Installing the Social Pixels
By analogy with Yandex, all counters and pixels are installed: including VK retargeting, FB pixel, etc.
- Copy the tracking code from your vk.com advertising account and paste it as “Custom HTML.”
- The Facebook Pixel is added in the same way.
Submitting Changes
At this stage, the installed services are inside Tag Manager. To add them to the site, you need to click “Submit” – then add a comment and publish.
Conclusions
Google Tag Manager is a very useful tool for marketers. If you use it in your work, you can quickly connect analytics for new advertising channels, conduct tests, and track user actions on the site.
Read on the www.immedia.tech blog, [how to set up goals in Google Tag Manager].